Auto Reboot
Der automatischer Reboot kann auf allen PC Plattformen konfiguriert werden. Im Folgenden sind Anleitungen für die systemeigenen Funktionen der verschiedenen Plattformen gegeben. Dafür müssen also keine extra Programme installiert werden.
Da im Falle der ohnehin empfohlenen Festplattenverschlüsselung, direkt am Anfang des Boot-Vorganges das Festplattenpasswort eingegeben werden muss, kann in den meisten Fällen auch einfach ein automatisierter Shutdown (Herunterfahren) eingestellt werden.
PC
Linux
Dafür lässt sich crontab benutzen. Um zB. einzustellen, dass der PC jeden Morgen um 4 Uhr neustartet:
- Terminal*(
Kommandozeile)* öffnen - Füge diesen Befehl in das Terminal ein:
sudo crontab -e
Jetzt öffnet sich ein Editor (oder ihr müsst einen auswählen, TIP: wählt 'nano')
- Füge die folgende Zeile unten ein:
0 4 * * * /sbin/shutdown -r- Dafür kopiert ihr diese obige Zeile
- geht wieder in die Kommandozeile, in den Editor
rechtsklick > einfügen- erst zusammen
Steuerung+Sfür "safe"- dann
Steuerung+Xfür "exit" drücken
- dann
- Fertig
Erklärung des cron-Befehls
0 4 * * * /sbin/shutdown -r
von links nach rechts:
- nullte Minute
- dritte Stunde
- *'ter Tag des Monats
- *'ter Monat
- *'ter Wochentag
- Terminal-Befehl
/sbin/shutdown -rausführen
Die Sternchen bedeuten so viel wie "alle möglichen Werte". Das heißt die komplette Zeile liest sich:
Führe in jedem Monat an jedem Tag zur Stunde 3 bei Minute 0 den Befehl /sbin/shutdown -r aus.
Das -r am Ende von /sbin/shutdown -r steht für reboot. Wenn ihr dieses -r einfach weglasst, fährt der PC eben nicht wieder automatisch hoch, sondern bleibt einfach aus.
MacOS
- Klicke auf das
Apple Logoin der Menu Bar. System PreferencesEnergy SaverSchedule
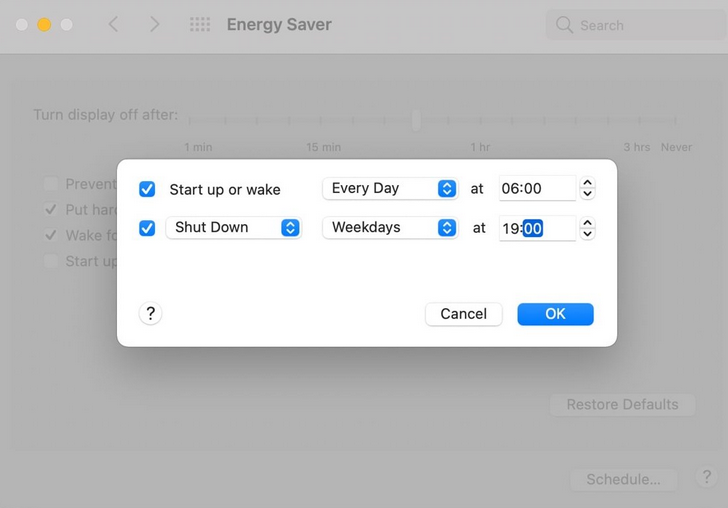
Mit dem oberen Häkchen kann festgelegt werden, wann der PC hochgefahren werden soll, wenn er ausgeschaltet ist. Das interessiert uns weniger. Uns geht es ja um das automatische Ausschalten, um den Arbeitsspeicher zu leeren.
- Wir wählen also das untere Häkchen aus
alle Tage- eine nächtliche Uhrzeit (zB 2 Uhr). Das stört uns am wenigsten und passiert dann hoffentlich vor der morgendlichen Durchsuchung.
Windows
Wir können den Taskplaner verwenden, um den Computer herunterzufahren, neu zu starten oder eine beliebige Aktion auf einmal oder in regelmäßigen Abständen durchzuführen.
Alternativ gibt es auch ein YouTube Video dazu.
taskschd.mscin die Startsuche eingeben und Taskplaner öffnen.- In der rechten Leiste auf
Basisaufgabe erstellen- Gebt dem Task einen Namen, zB
Auto Reboot Ausführung unabhängig davon, ob der Benutzer angemeldet ist oder nicht
- Gebt dem Task einen Namen, zB
- Einen Tab weiter auf
TriggergehenTäglich- Uhrzeit des Neustarts festlegen (zB 2 Uhr).
- Startdatum und Startzeit: Jetzigen Zeitpunkt auswählen also: gültig ab jetzt
OKund auf den nächsten TabAktion. HierProgramm starten- Jetzt schreibt ihr
shutdownin das FeldProgramm/Skript - Jetzt schreibt ihr
/r /fin das FeldArgumente hinzufügen- Das
\rsteht fürreboot. Wenn ihr also nur/fdort eingebt, fährt der PC eben nicht wieder automatisch hoch, sondern bleibt einfach aus.
- Das
- Jetzt schreibt ihr
Weiterund auf den nächsten TabBedingungen- Achtet darauf, dass unter den
Power-Bereich:- die oberen zwei Häkchen abgewählt, also aus sind
- und das letzte,
Computer aufwachen um dieses Programm auszuführen, aktiviert ist.
Weiter, um alles zu überprüfen, und schließlich aufFertig stellen.- Zum Schluss müsst ihr wahrscheinlich euer Passwort eingeben.
Mobilgeräte
Android
Auf gängigen Androids kann ebenfalls ein automatischer Neustart eingestellt werden. GrapheneOS bietet hier sogar die Möglichkeit, einen Neustart immer dann auszuführen, wenn das Gerät X Stunden lang nicht entsperrt wurde.
Einen Neustart zu einer fixen Uhrzeit stellt man wie folgt ein:
EinstellungenDienstprogrammeplanmäßiges Ein- und Ausschalten
Hier kann jetzt festgelegt werden, wann das Gerät immer herunter- und wann wieder hochfahren soll.
iOS
iOS bietet bisher leider keine Funktion für geplante Neustarts.